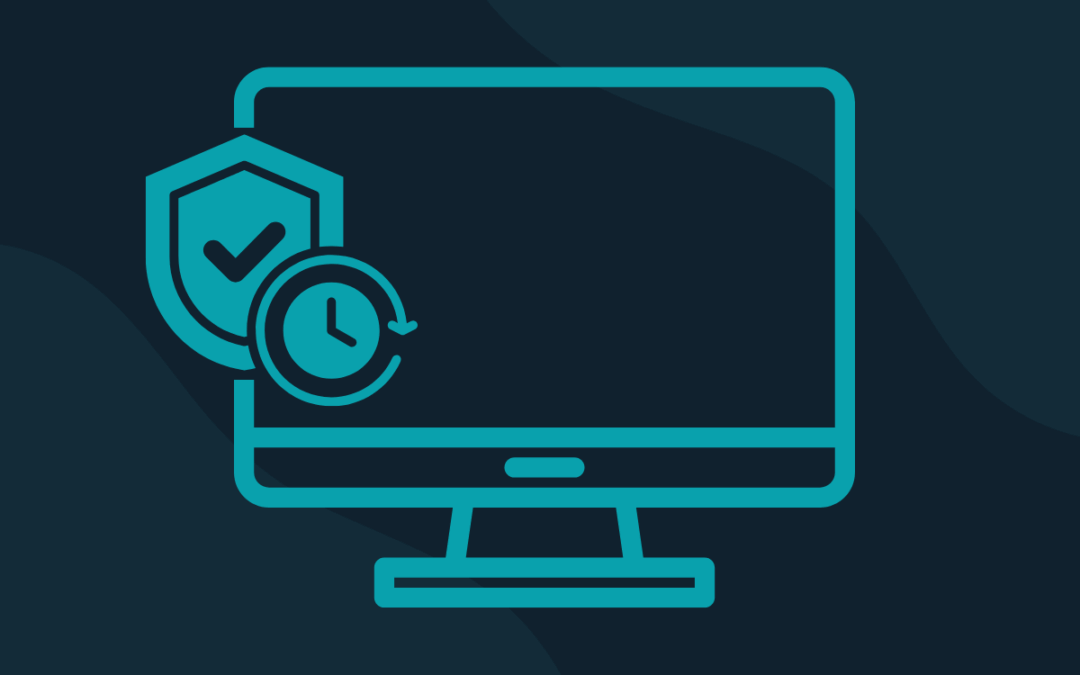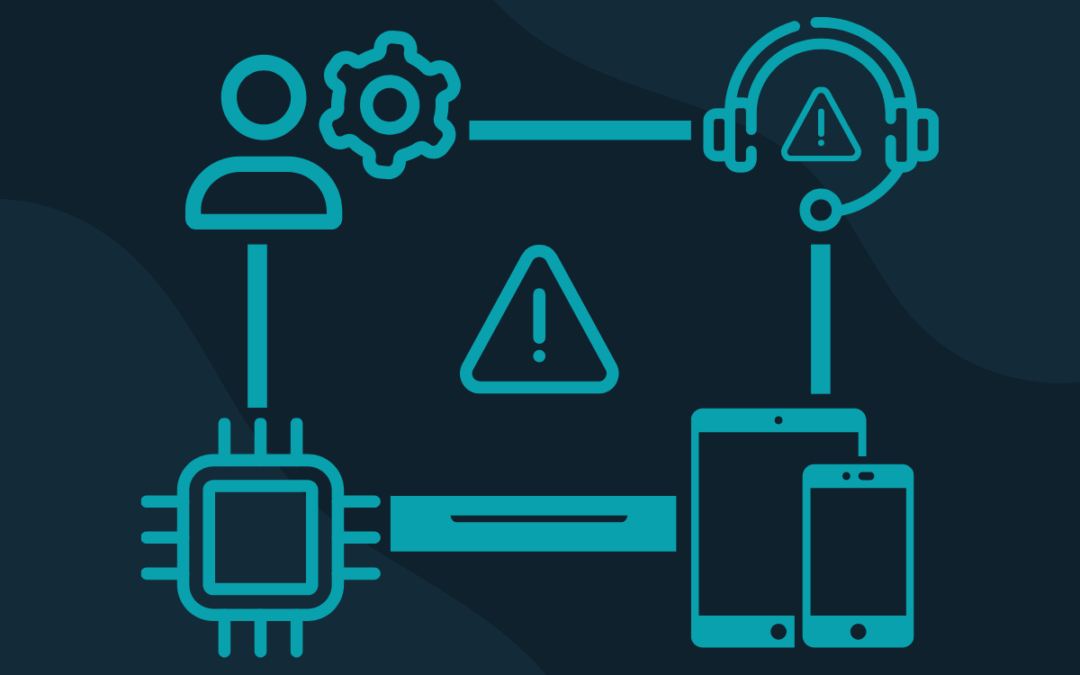Zero-touch Provisioning: Information about how to provision devices with Android zero-touch.
Introduction
In the previous blog, Get Ready for Android Zero-touch, you learned what ZT is, which devices can be used and how to create an account. In this blog you will learn About Zero-touch Provisioning – Seamless enrollment of Android devices
Scope
This article is for IT admins who wants to use Android Zero-touch with CapaInstaller.
Prerequisites
You need the following to use Zero-touch with CapaInstaller:
- ZT contract with CapaInstaller (Free for CapaInstaller customers – contact your account manager)
- A ZT account
- CapaInstaller 6.0 Build 100 (5.8 B100)
- Android Agent 2.3.1
- A configuration for your devices in ZT
- ZT compatible device(s) available in your ZT account
How to: Zero-touch provisioning
To enroll a device, you need at least one configuration. You can create multiple configurations and have one default configuration. The default configuration will be automatically applied to new devices added to your account.
How to create a ZT configuration
Creating a ZT configuration consists of two parts:
- ZT configuration on MDM.Capaone.com – Here you create a text-based configuration that Zero-touch portal requires.
- MDM URL
- Enrollment config
- ZT configuration
- ZT configuration on Zero-touch Portal (partner.android.com) – Here you create the configuration that is applied to the devices.
1. CapaOne configuration
Login on the MDM.CapaOne.Com portal and select Configurations.
In this example I create a configuration that leave system apps enabled, sets language to English and Time Zone to Copenhagen. You can set Wi-Fi configuration, but it will set up after initial setup. You will still have to connect to Wi-Fi or use mobile data during initial setup.
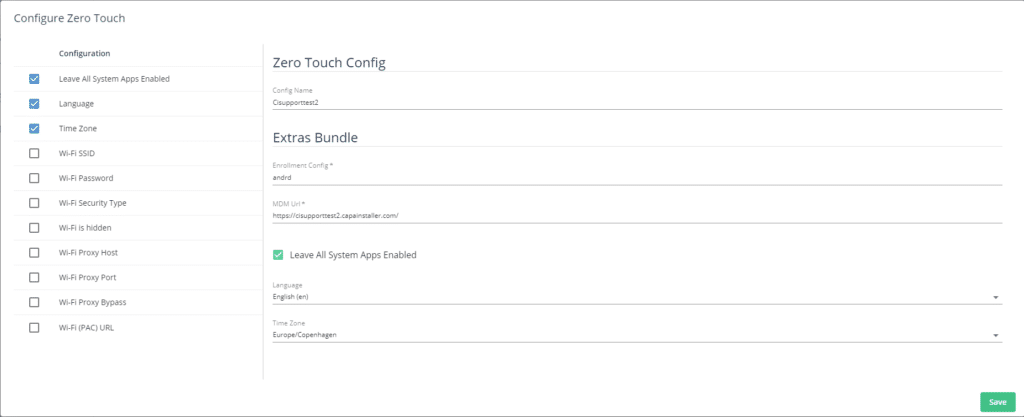
Click Save
The JSON text appears on the next screen.
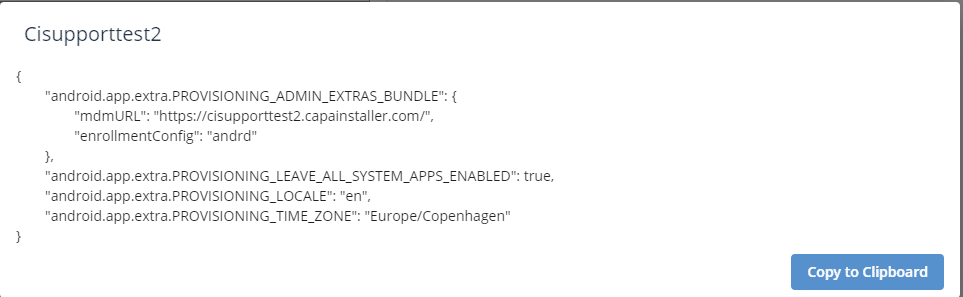
Click Copy to Clipboard
2. Zero-touch Portal
Login on the Zero-touch Portal and select Configurations.
Click on ‘+’ to create a new configuration
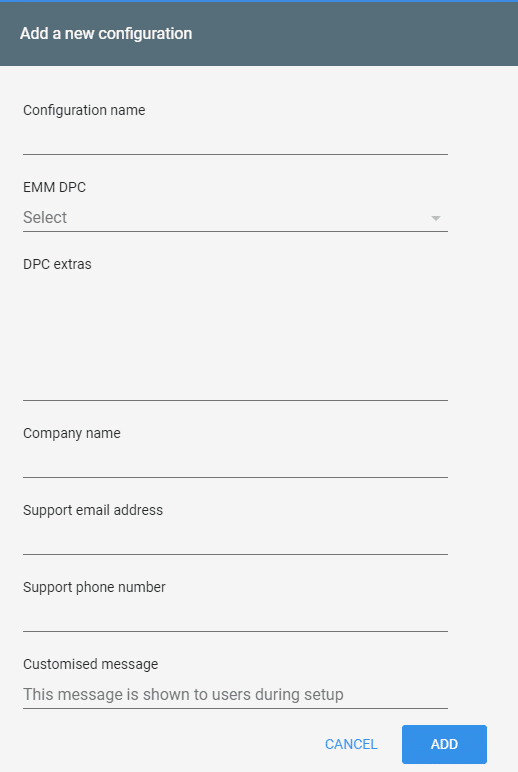
Type a Configuration name, select EMM DPC (Enterprise Mobility Management Device Policy Controller)
Select CapaInstaller Agent, paste the text from clipboard, type Company name, type email, type phone no and click Add
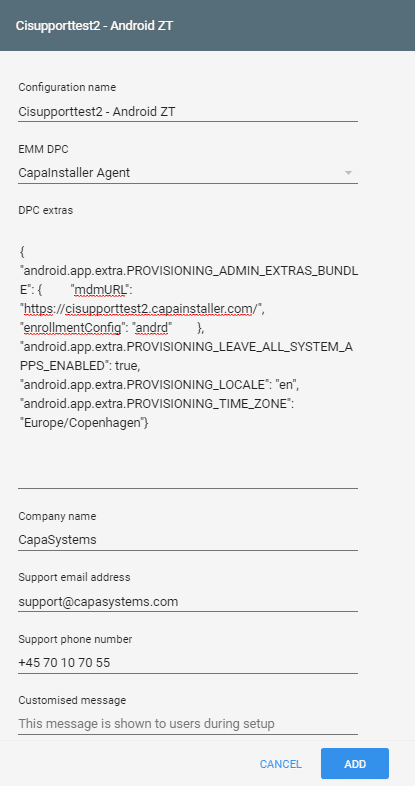
The configuration will now appear in the list and can be used
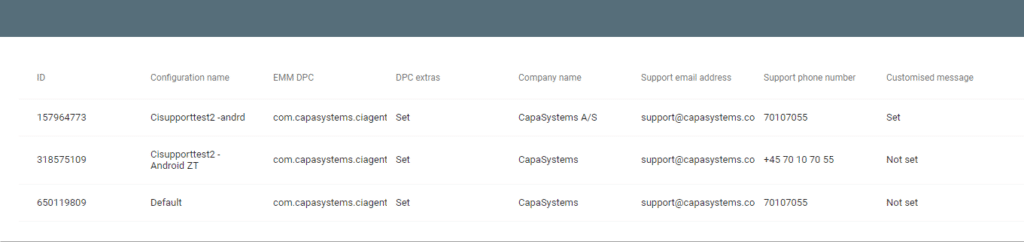
Now it is time to assign the configuration to a device.
Assign Configuration to Device
Select Devices in Zero Touch menu
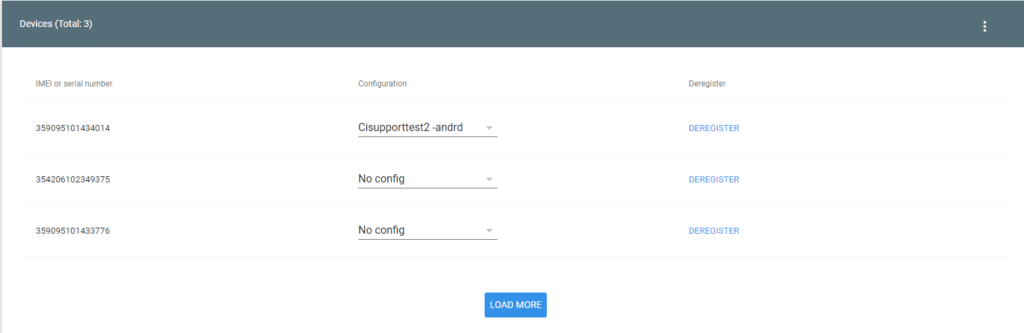
Find the device and click on the configuration field
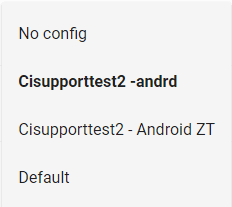
Select the configuration
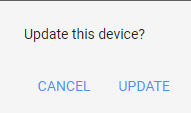
Select Update
Zero-touch is now configured and ready for use.
Starting Up the device
During the initial startup, you must select language and connection type (Wi-Fi or mobile data).When connected to the Internet it will contact Google, it will get the ZT configuration and automatically enroll in CapaInstaller.