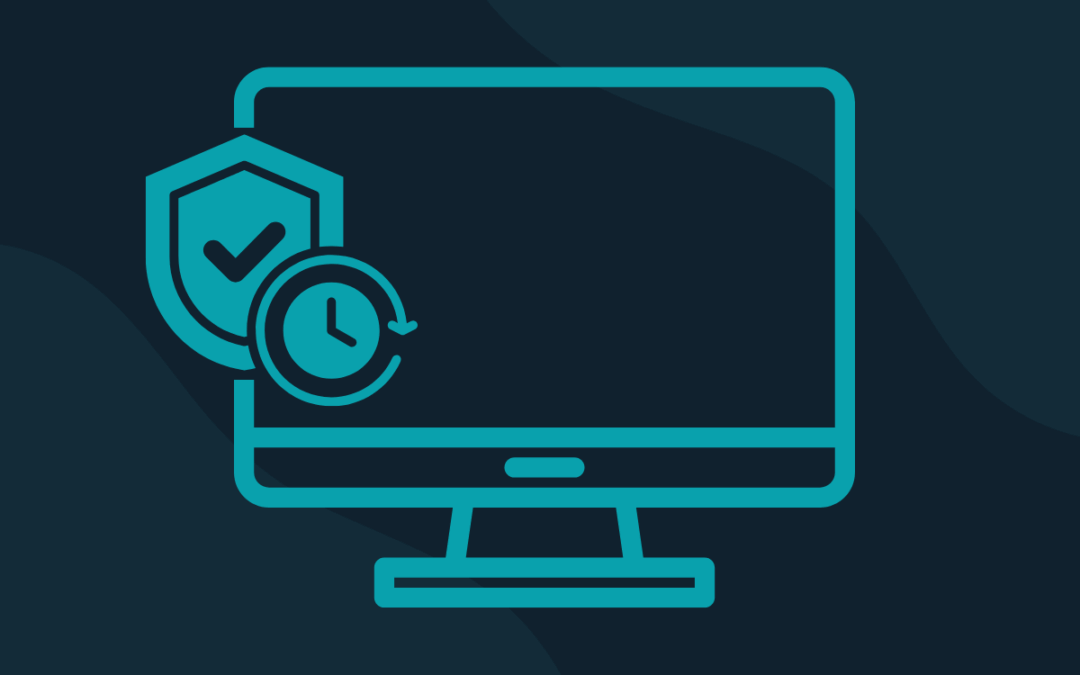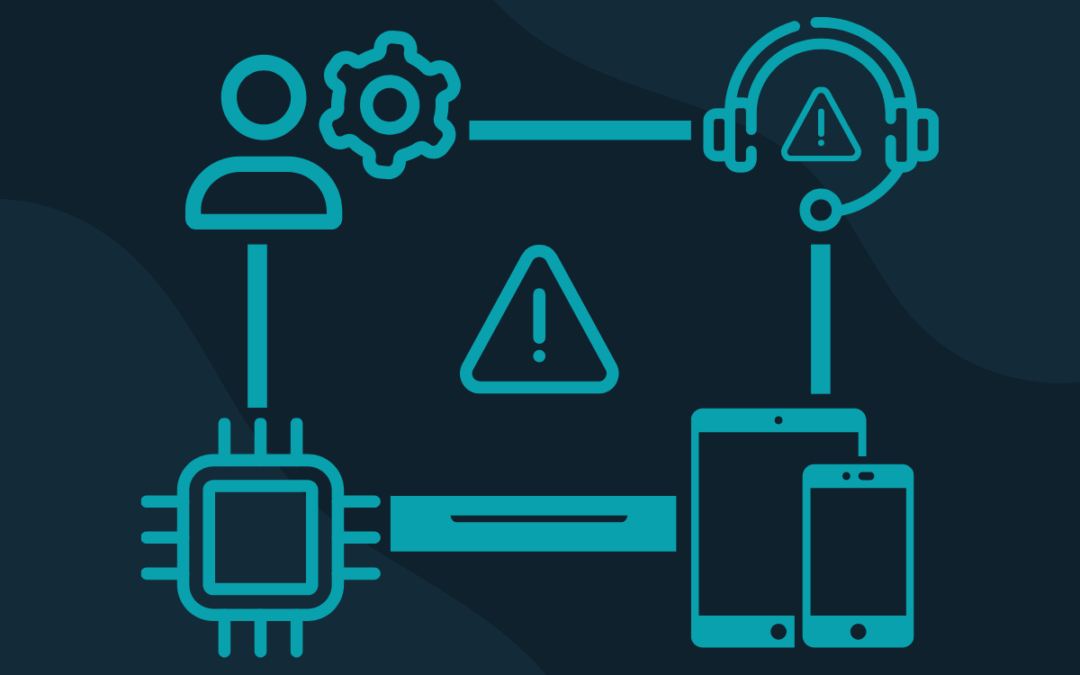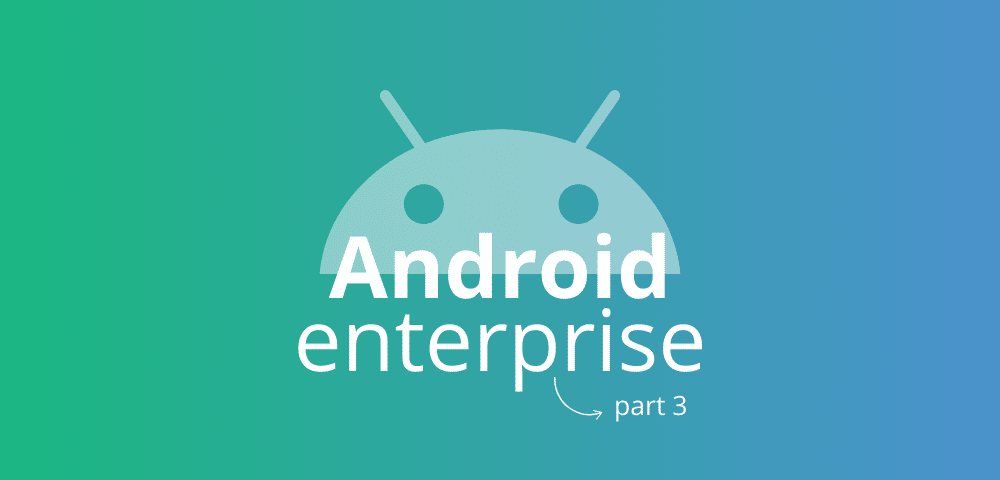
Introduction
In the first blog we covered how to create an Android Enterprise account. In blog two we covered why devices must be linked Enterprise ID and how to link devices to an Android Enterprise. Now it’s time for the third and last blog: Android Enterprise Part 3 – Using Managed Google Play Store.
In this blog I will cover the following:
- How to Approve Apps in Managed Google Play Store
- Create Apps in Console
- Link Apps to devices
- Play Store on devices
- Common issues
How To Approve Apps in Managed Google Play Store
After the Managed Play Store is created for your organization, you need to approve the apps that you want to use. Login on https://mdm.capaone.com/applications
Click on Manage Applications
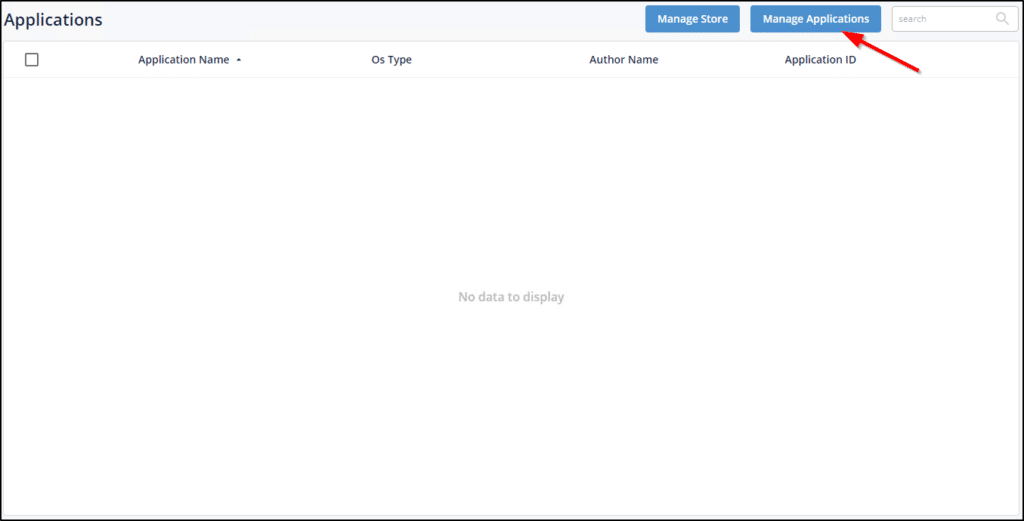
Search the Play Store for the wants you want to approve. In this example I search for “CapaInstaller”
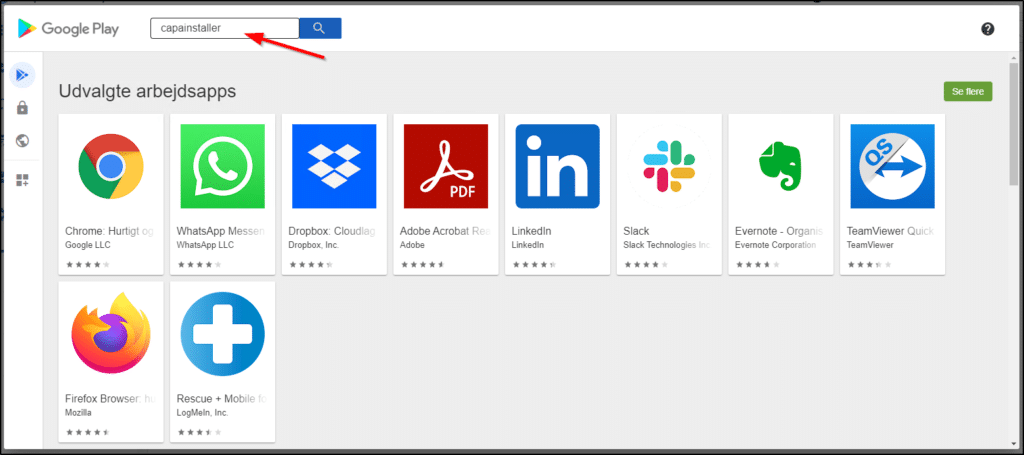
Click Search. Result for “CapaInstaller” is shown
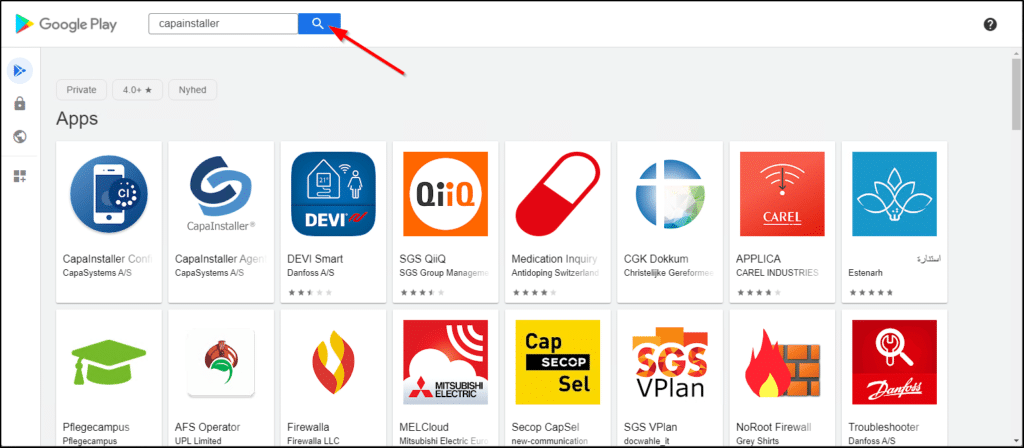
Click on the app you want to approve, in this example CapaInstaller Agent
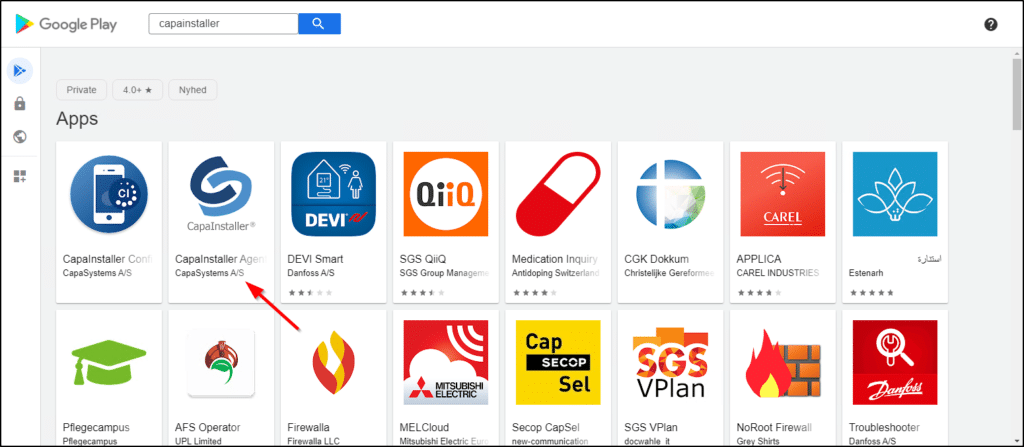
Click on the app
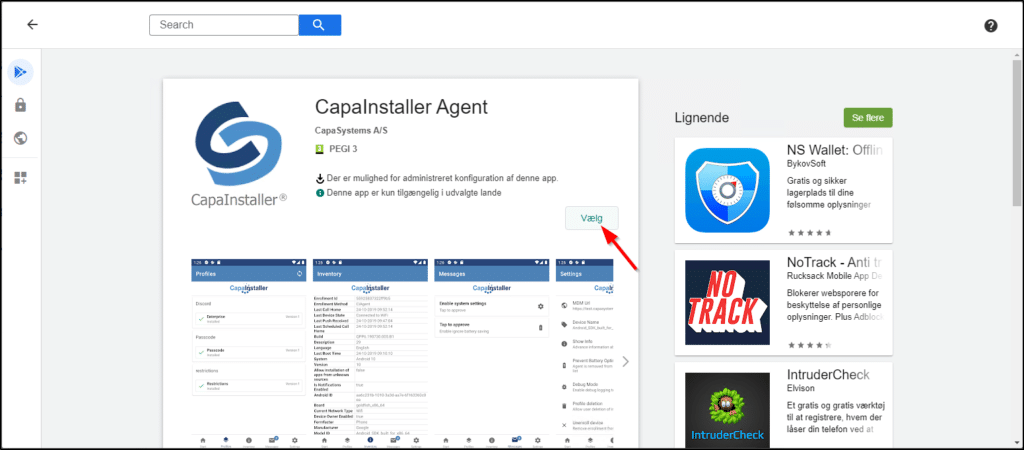
Click Confirm
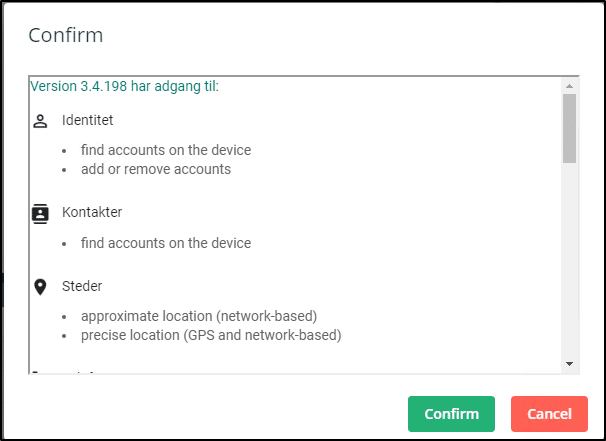
Return to the Applications list (click above the Play Store window)

The CapaInstaller Agent is now approved. To use it, it needs to be created as a device application.
Create Apps in Console
The apps you have approved in the CapaOne Portal can then be created as device apps- However; keep in mind it’s only a link to the app in Play Store and not an app like created with apk file.
Play Store will install the app and keep it updated when newer versions arrive.
Open CapaInstaller Console Configuration Management
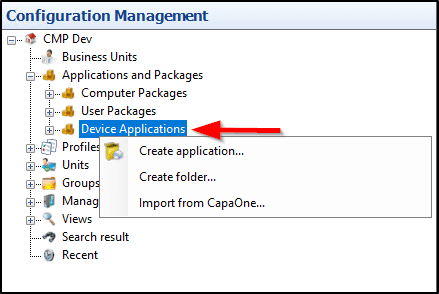
Select Android section and Google Play Work
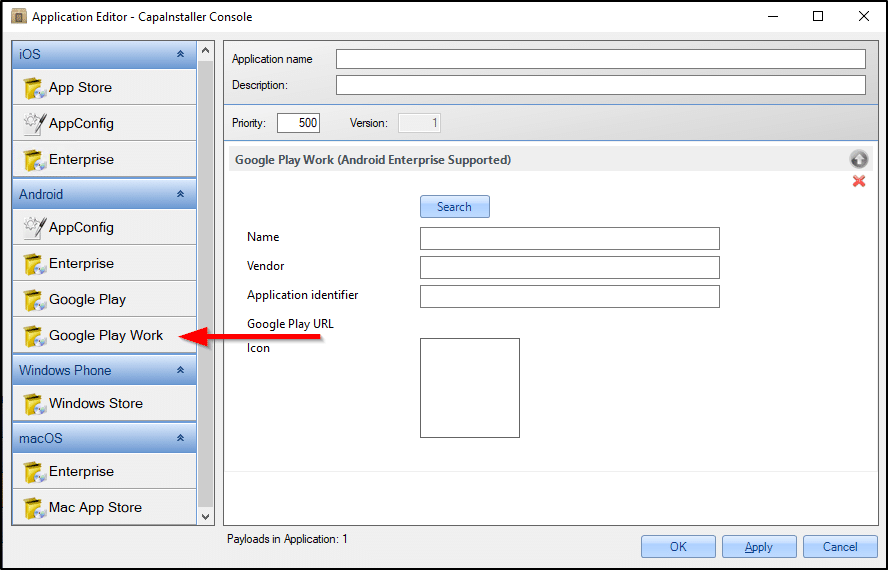
Click on Search
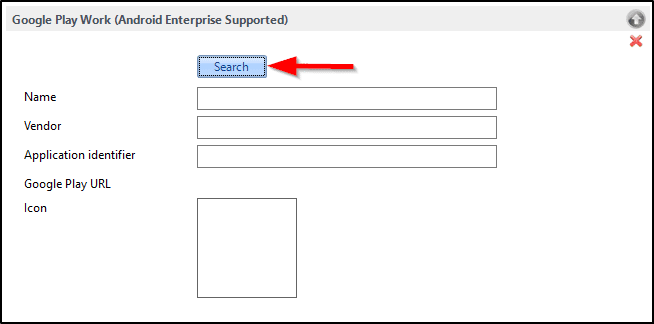
Click Search again
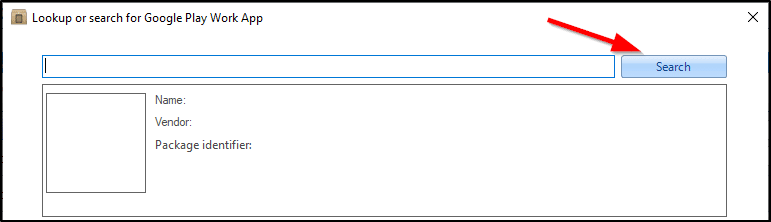
The list of approved applications will be shown, select CapaInstaller Agent
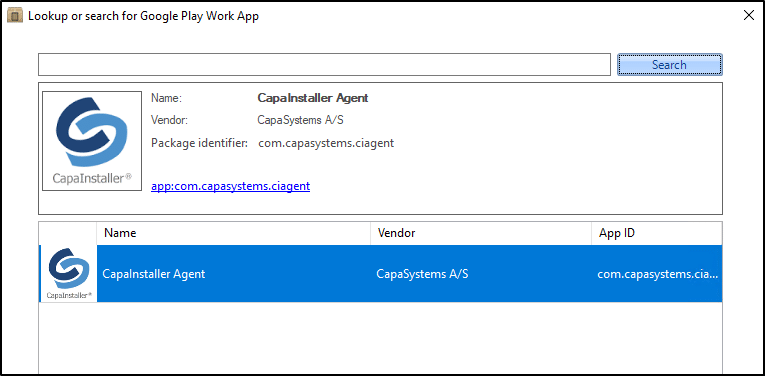
Type a name and click OK twice.
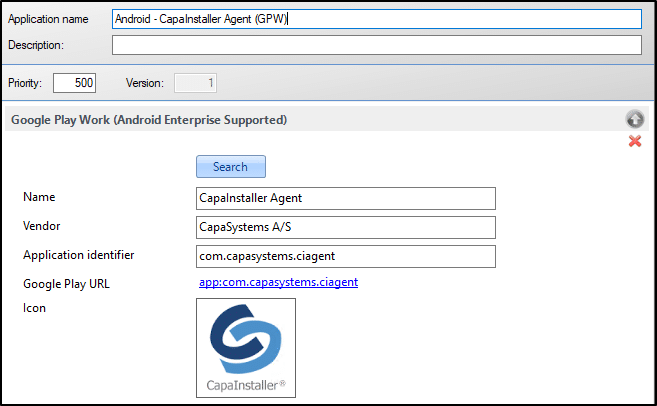
Link to app is now created and can be used.
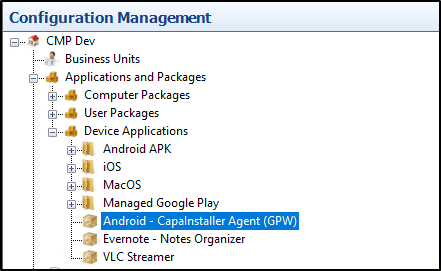
Link the app to the device
Add the app to buffer
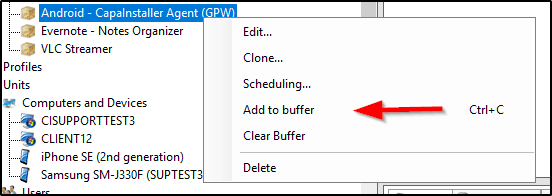
Find the device in console and paste the app on the device
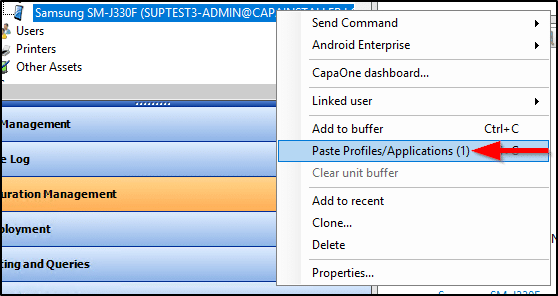
Shortly the app will be installed by Play Store on the device.
Play Store on the device
Only the approved apps will be shown in Play Store, I have approved some more apps in the CapaOne Portal:
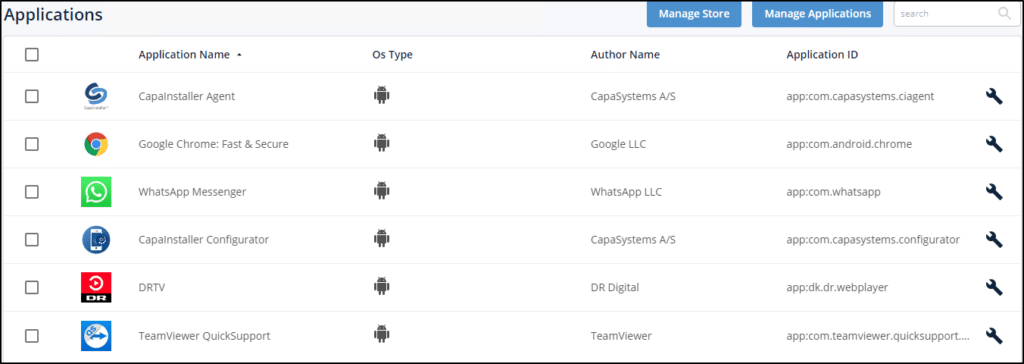
Play Store on the device. These are the only apps the user can install from Play Store.
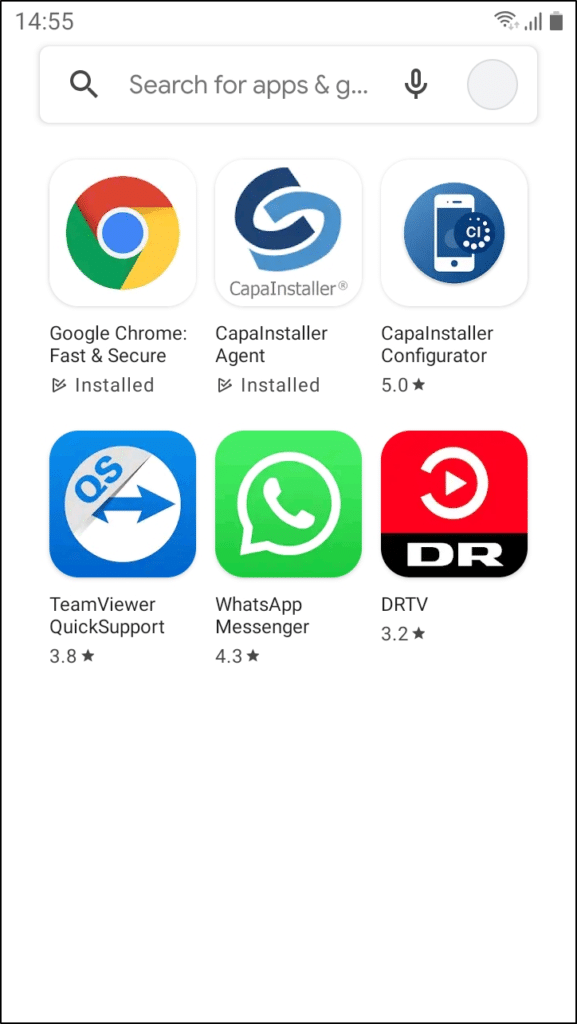
Common Issues
Sometimes apps are not installed or do not update automatically. Keep in mind, when you link an app to a device, is only a link to an app. When the app is linked to the device, a request is sent to Play Store to install that app. It’s up to Play Store to install the app. Usually it’s done within a few minutes but some time it takes longer.
Updating apps to newest can sometimes take a few days from the release to it’s installed. There are a lot of Play Store replica servers that needs to have that update and usually updates are installed during the night.
Apps not installing or not being updated automatically, check, or try the following:
- Linked to Android Enterprise
- Service Account is present (open Play Store on device)
- Passcode on the device
- Is on WiFi connection
- Battery charged
- Play Store must be updated to latest version on the device
- Reboot the device